Wyłożenie projektu modernizacji obrębu Okrzeszyn, gm. Konstancin-Jeziorna
Instrukcja złożenia wniosku przez ePUAP krok po kroku
W związku z Państwa bardzo licznymi zapytaniami, niniejszym prezentujemy instrukcję krok po kroku składania wniosków do naszego wydziału w formie elektronicznej przez ePUAP.
1. Pobieramy i wypełniamy odpowiednie wnioski
W pierwszej kolejności, należy pobrać i wypełnić odpowiednie wnioski, zgodnie z tym, o co zamierza się wnioskować. Aktualne wnioski, wzory ich wypełnienia, oświadczenie RODO, druk upoważnienia i wszelkie inne niezbędne dokumenty dostępne są w zakładce Do pobrania -> Dla Interesantów, pod tym adresem: https://geodezja.piaseczno.pl/dla-interesantow/.
Pobrane formularze należy wydrukować, wypełnić i zeskanować, albo też wypełnić od razu w postaci elektronicznej.
Po wypełnieniu wniosku na odpowiednim formularzu i wszystkich pozostałych niezbędnych druków, należy je dołączyć jako załączniki do sprawy wysyłanej przez ePUAP.
2. Wchodzimy na ePUAP i logujemy się
Składanie wniosku rozpoczynamy od wejścia na stronę https://www.epuap.gov.pl/, po czym klikamy w odnośnik „Zaloguj się”:
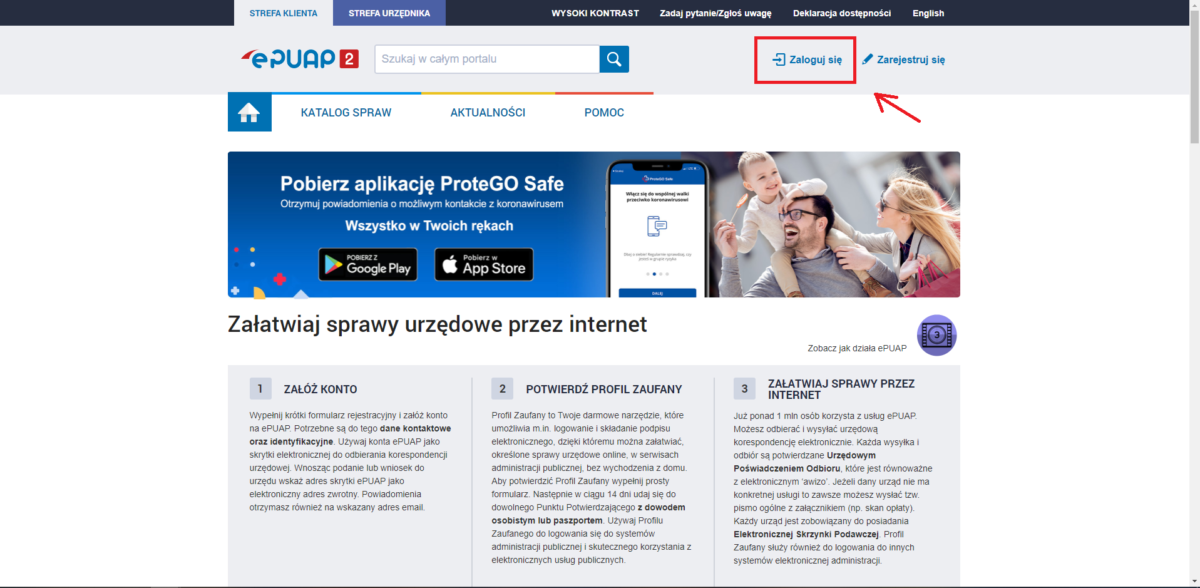
Platforma ePUAP oferuje dwie podstawowe opcje logowania – z wykorzystaniem Profilu Zaufanego lub e-dowodu:
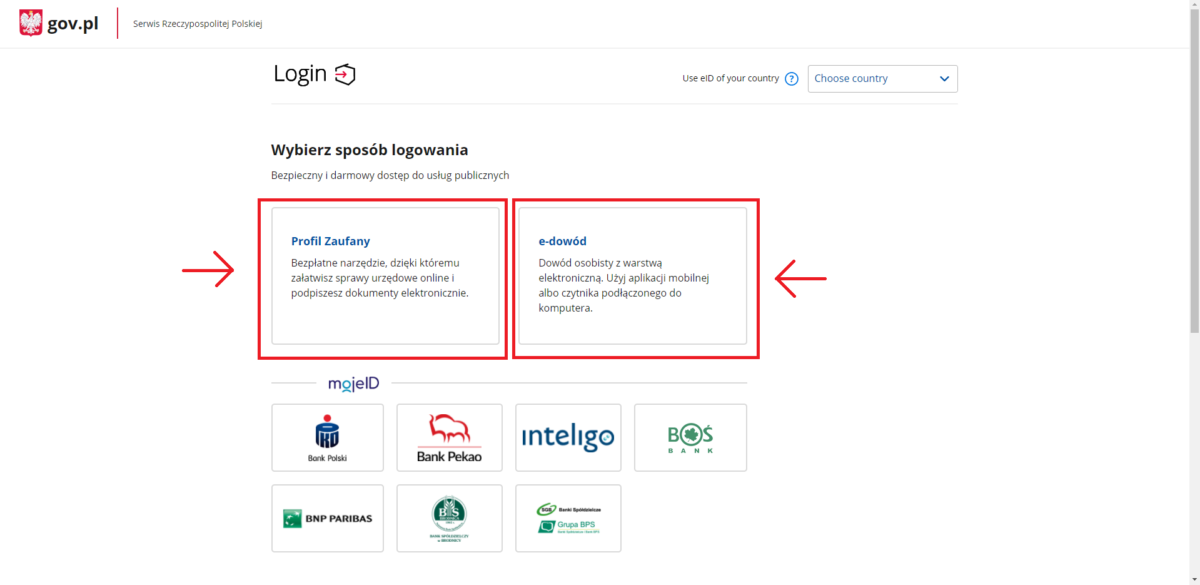
Jeżeli posiadamy nowy dowód osobisty z warstwą elektroniczną (tzw. e-dowód), możemy zalogować się z jego pomocą. Większość użytkowników loguje się jednak z wykorzystaniem Profilu Zaufanego – w takim wypadku wybieramy taką właśnie opcję. Po wybraniu logowania z pomocą Profilu Zaufanego, wybieramy, czy zalogujemy się za pomocą nazwy użytkownika, czy przy pomocy banku lub innego dostawcy:
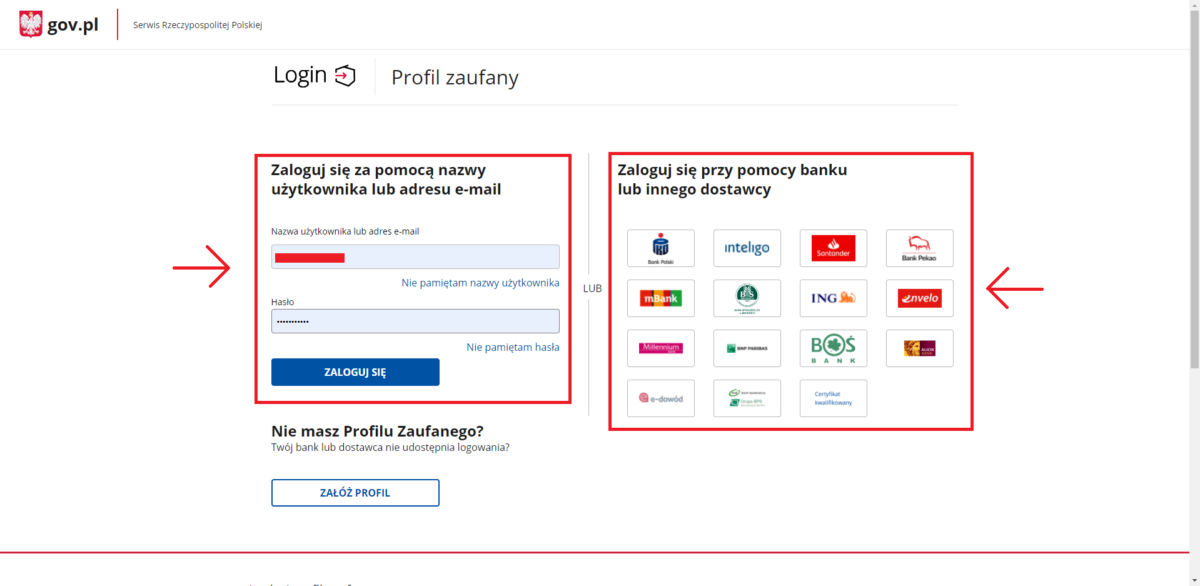
Jeżeli nie zakładaliśmy wcześniej Profilu Zaufanego, możemy to również zrobić w tym momencie, korzystając z odnośnika „Załóż profil”.
3. Wyszukujemy odpowiedni urząd – Starostwo Powiatowe w Piasecznie
Po zalogowaniu, należy wyszukać urząd, do którego planujemy złożyć wniosek. W tym celu najpierw przewijamy stronę nieco w dół i klikamy w odnośnik „Znajdź urząd”:

Po wybraniu tego odnośnika, pojawi się pole wyszukiwania, w które należy wpisać kod pocztowy 05-500, odpowiedni dla miasta Piaseczna:
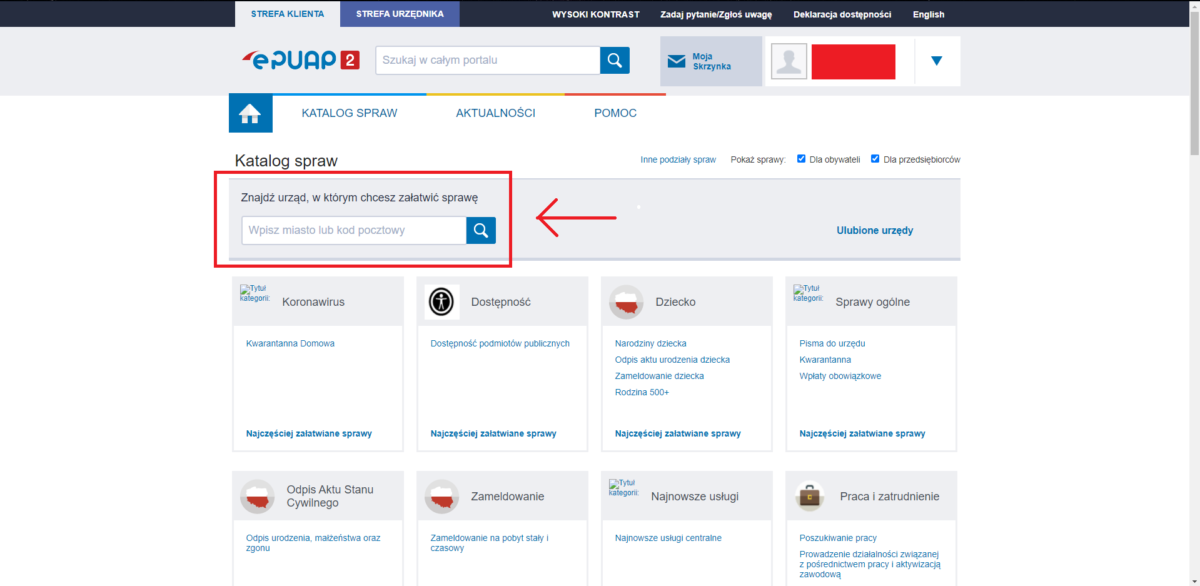
Następnie na wyświetlonej liście należy znaleźć wybrany urząd, w tym przypadku – Starostwo Powiatowe w Piasecznie. Po odnalezieniu interesującego nas urzędu, klikamy w opcję „Wybierz” na prawo od nazwy urzędu:
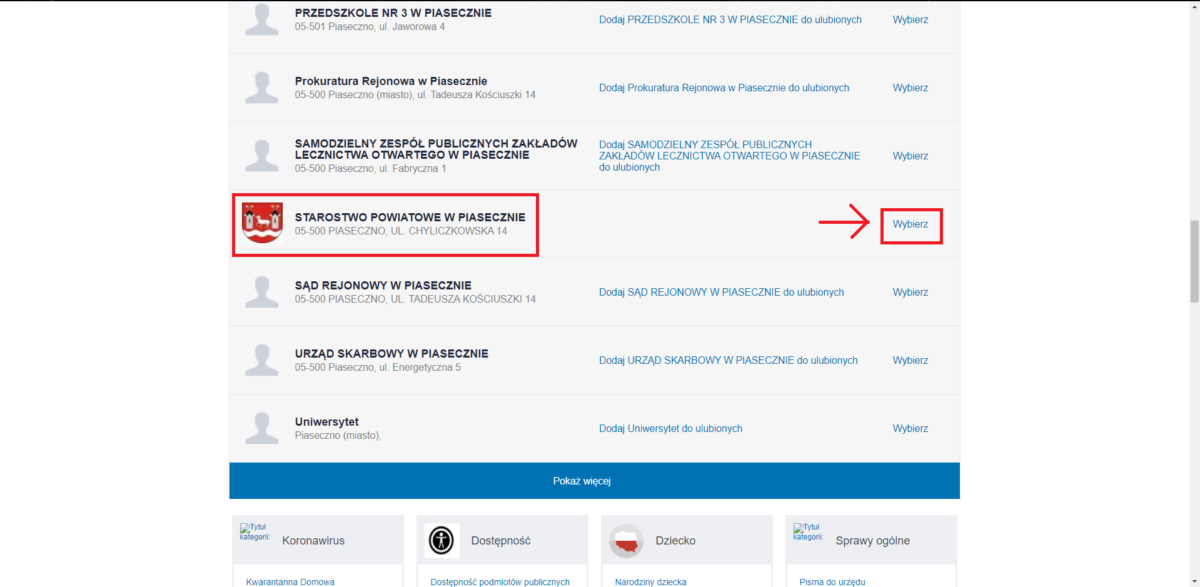
4. Wybieramy odpowiednią sprawę na liście spraw urzędu i składamy pismo
Po wybraniu odpowiedniego urzędu, należy w pierwszej kolejności ograniczyć listę wyświetlanych spraw wyłącznie do spraw realizowanych przed dany urząd. W tym celu korzystamy z odpowiedniego przycisku:
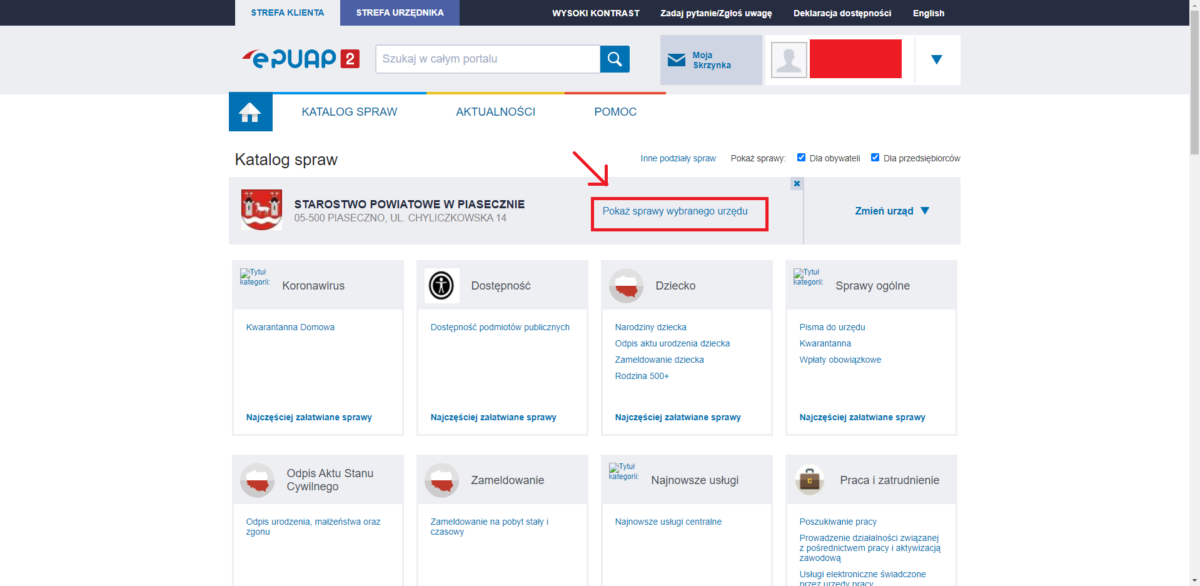
Po ograniczeniu listy wyświetlanych spraw, z dostępnych kafelków wybieramy i klikamy kafelek zatytułowany „Sprawy ogólne”:
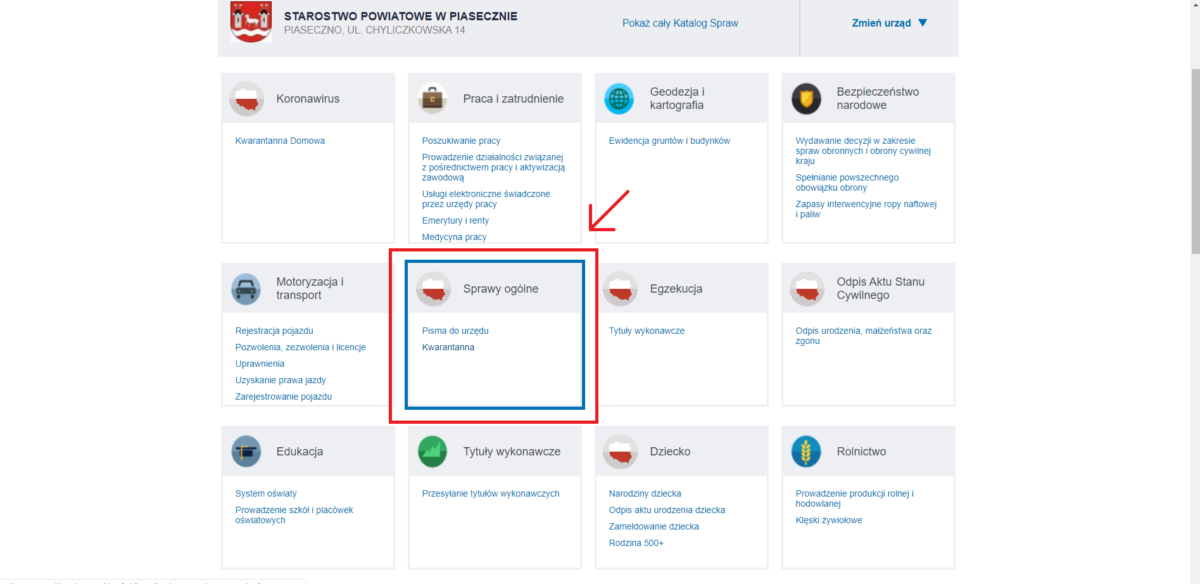
Po kliknięciu tego kafelka, pojawiają się dwie pozycje do wyboru. W przypadku wniosków składanych do Wydziału Geodezji, należy wybrać opcję „Pismo ogólne do podmiotu publicznego – stary wzór”:
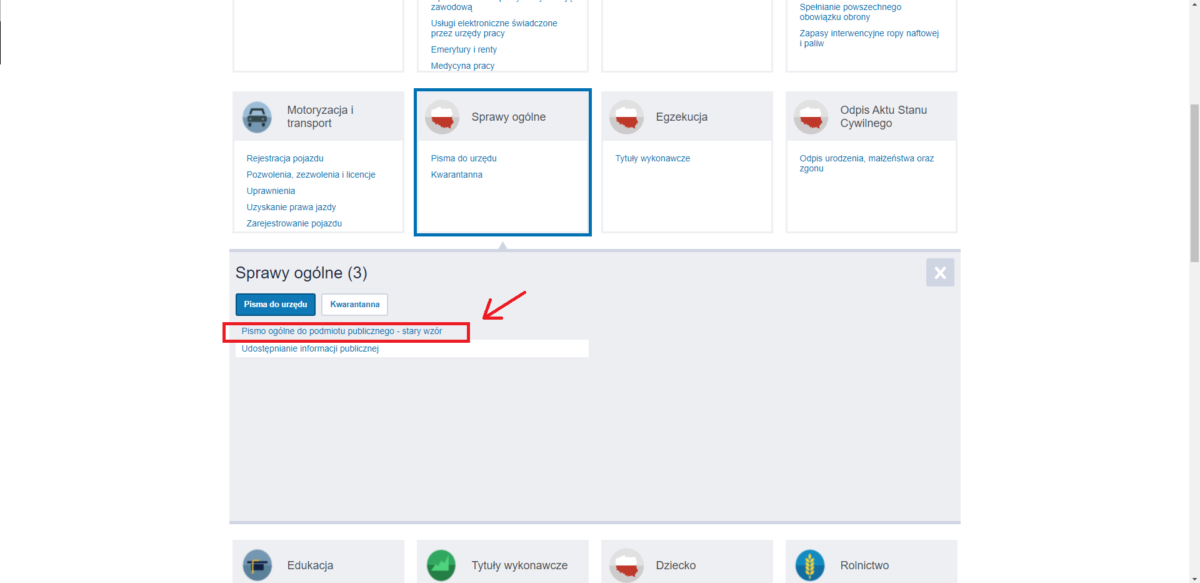
Po kliknięciu tej opcji zostaniemy przekierowani do strony składania wybranego pisma. Aby przejść dalej, należy kliknąć przycisk „Załatw sprawę”:
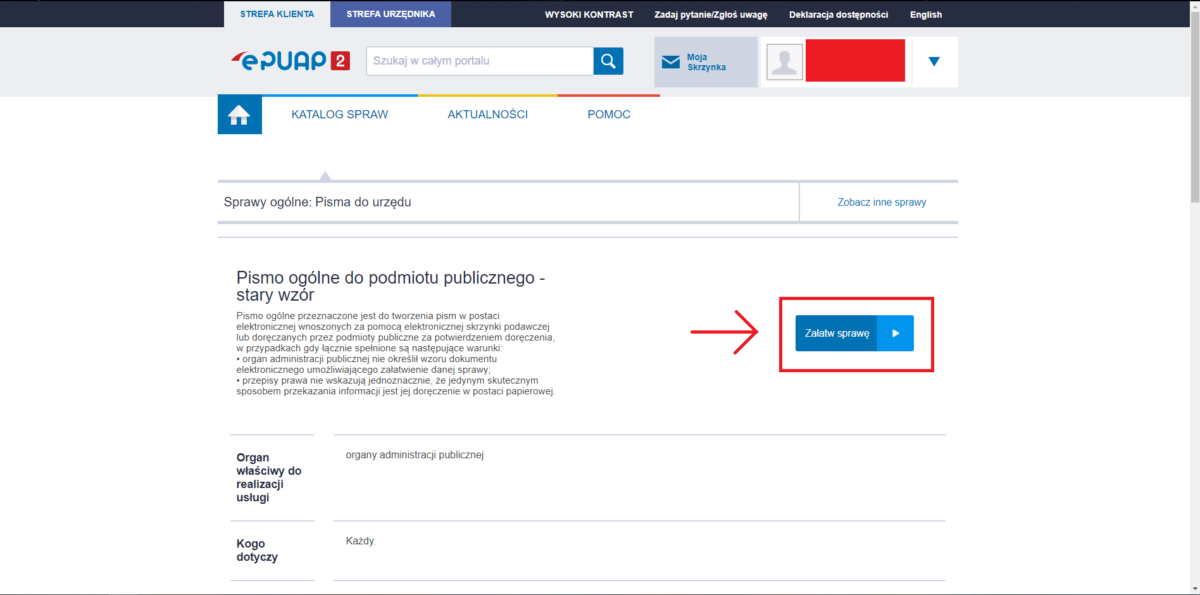
5. Uzupełniamy wniosek i dodajemy załączniki
Wybrane pismo należy odpowiednio zaadresować. W tym celu, należy w polu „Ustaw / zmień adresata” wpisać „Starostwo Powiatowe w Piasecznie”, a następnie potwierdzić wybór na liście poniżej, opisanej jako „— wybierz adresata —”, klikając w jedyną widoczną pozycję:
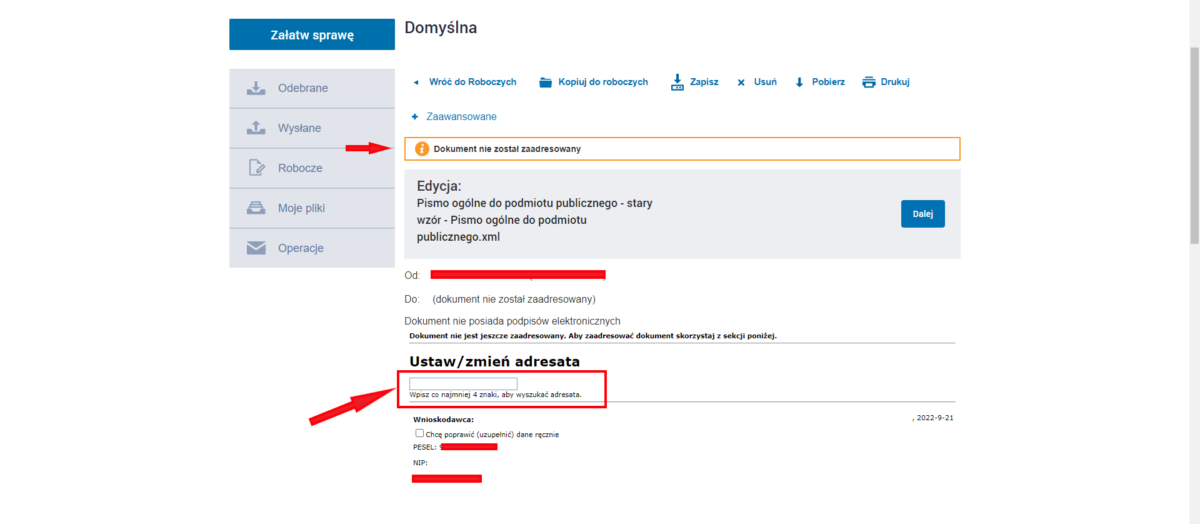
Prawidłowe wskazanie adresata na liście powoduje automatyczne uzupełnienie odpowiednich danych odbiory (adres skrzynki ePUAP Starostwa, dane i adres urzędu itp.). Po wybraniu adresata, należy uzupełnić swoje dane wnioskodawcy, klikając w pole „Chcę poprawić (uzupełnić) dane ręcznie” pod nagłówkiem „Wnioskodawca”:
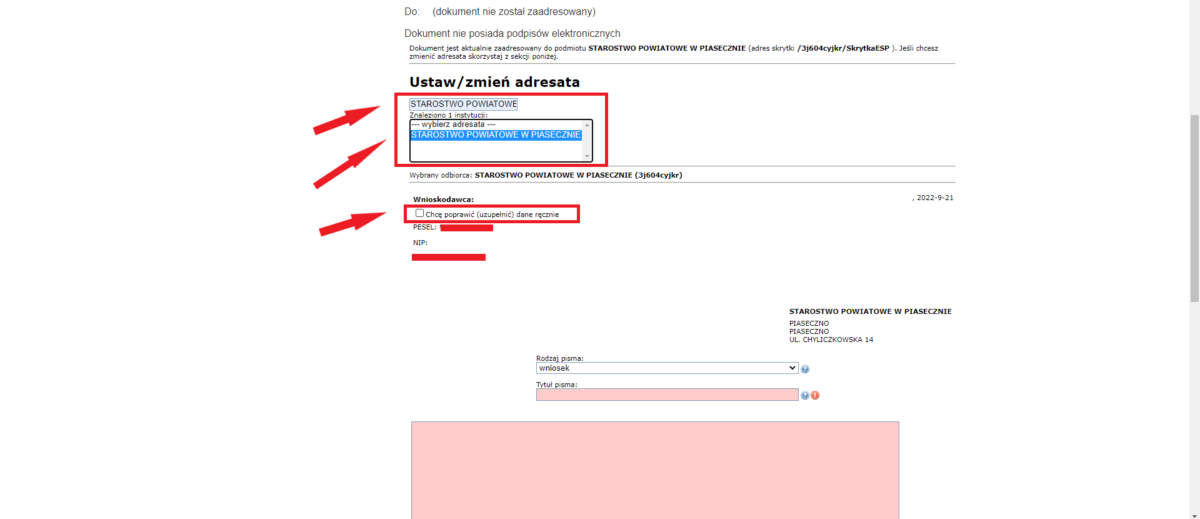
Po uzupełnieniu danych wnioskodawcy, należy odpowiednio uzupełnić tytuł pisma oraz wpisać jego treść. Jako tytuł pisma można wpisać przedmiot wniosku (np. „Wypis z rejestru gruntów i wyrys z mapy ewidencyjnej”, „Uproszczony wpis z rejestru gruntów” itp.). W treści pisma wystarczy pokrótce opisać załączone do pisma dokumenty:
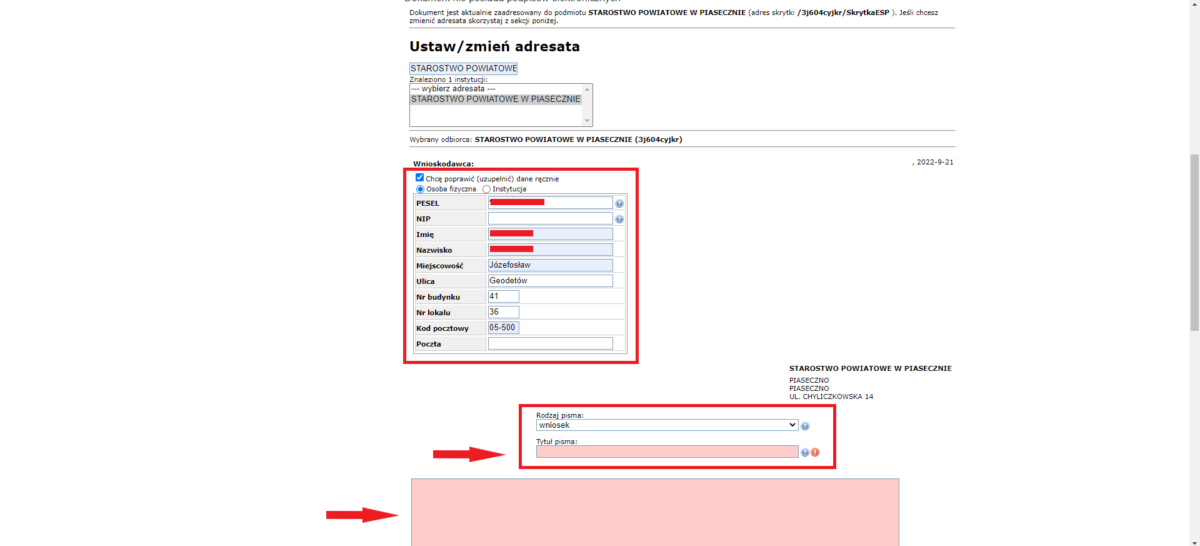
Po uzupełnieniu tytułu i treści pisma należy dodać załączniki.
Do pisma należy zawsze dodać – jako załączniki – wypełniony wniosek na odpowiednim formularzu, oświadczenie RODO oraz wszystkie pozostałe, niezbędne dokumenty.
Aby dodać załącznik, należy w pierwszej kolejności kliknąć w zieloną ikonę „plusa” w sekcji zatytułowanej „Załączniki”:
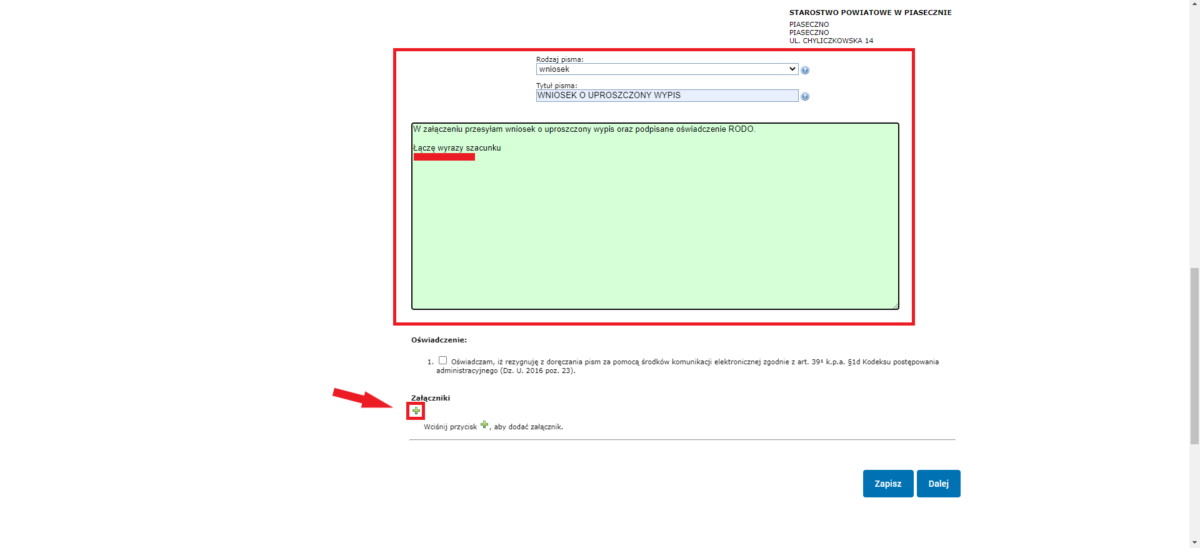
Po kliknięciu w ikonę zielonego plusa, pojawi się opcja dodania pierwszego załącznika. W polu „Opis załącznika” można opcjonalnie dodać dodatkowy opis załączanego pliku. Aby dodać plik, należy kliknąć na pole „Wybierz załącznik”:
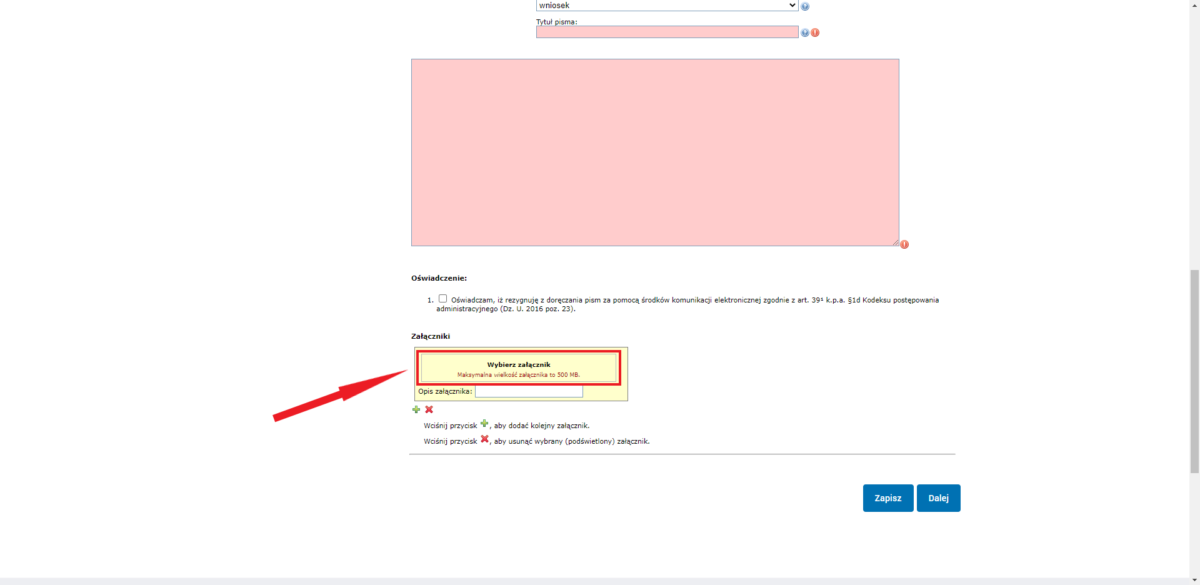
Po kliknięciu, pojawi się okno z możliwością dodania pliku załącznika z dysku komputera:
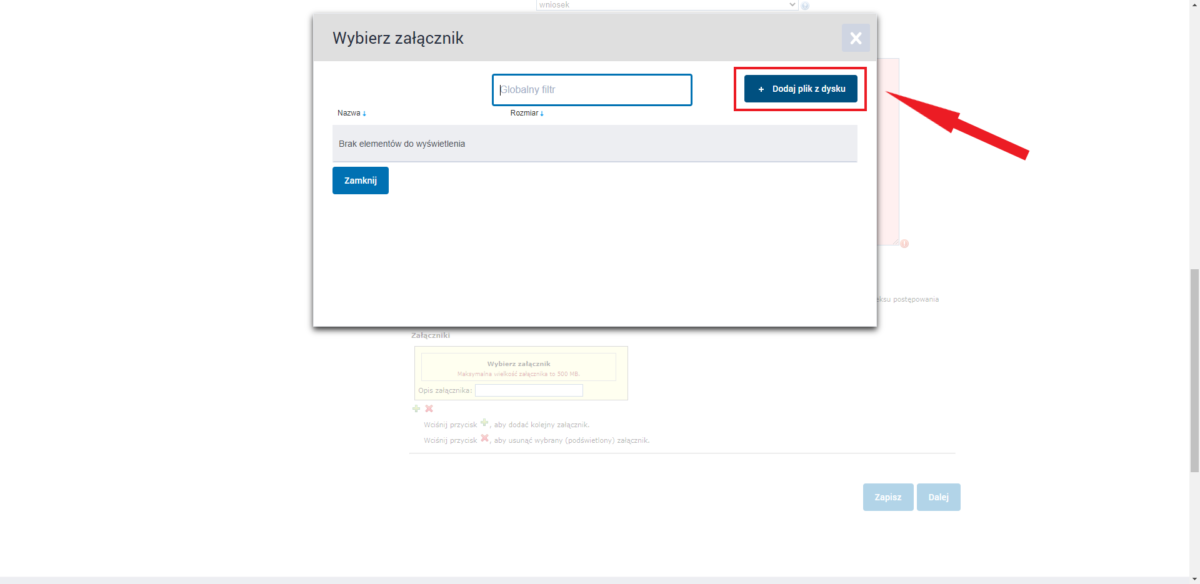
Po prawidłowym wybraniu pliku z dysku i zatwierdzeniu wyboru, załącznik powinien pojawić się na liście dodanych załączników.
W analogiczny sposób należy dodać wszystkie pozostałe potrzebne załączniki.
Po dodaniu wszystkich załączników, można kontynuować składanie pisma. W tym celu, należy kliknąć przycisk „Dalej” w prawym dolnym rogu strony:
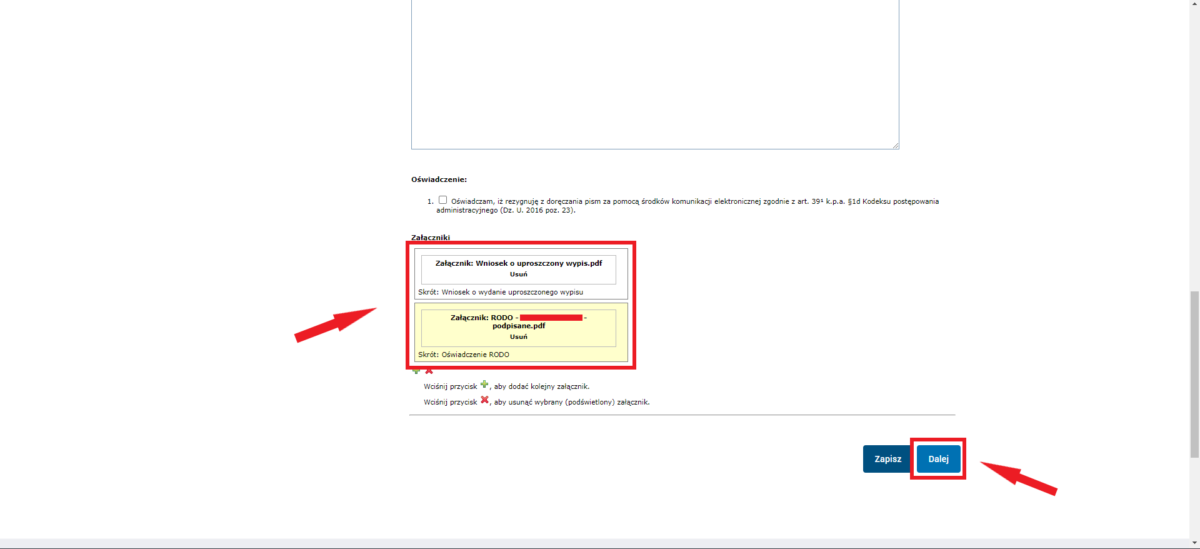
Po kliknięciu, zostajemy przeniesieni na stronę z podglądem przygotowanego w poprzednich krokach pisma. Pismo to jest na tym etapie niepodpisane cyfrowo. Aby podpisać cyfrowo składane pismo, należy kliknąć w przycisk „Podpisz” u dołu strony:
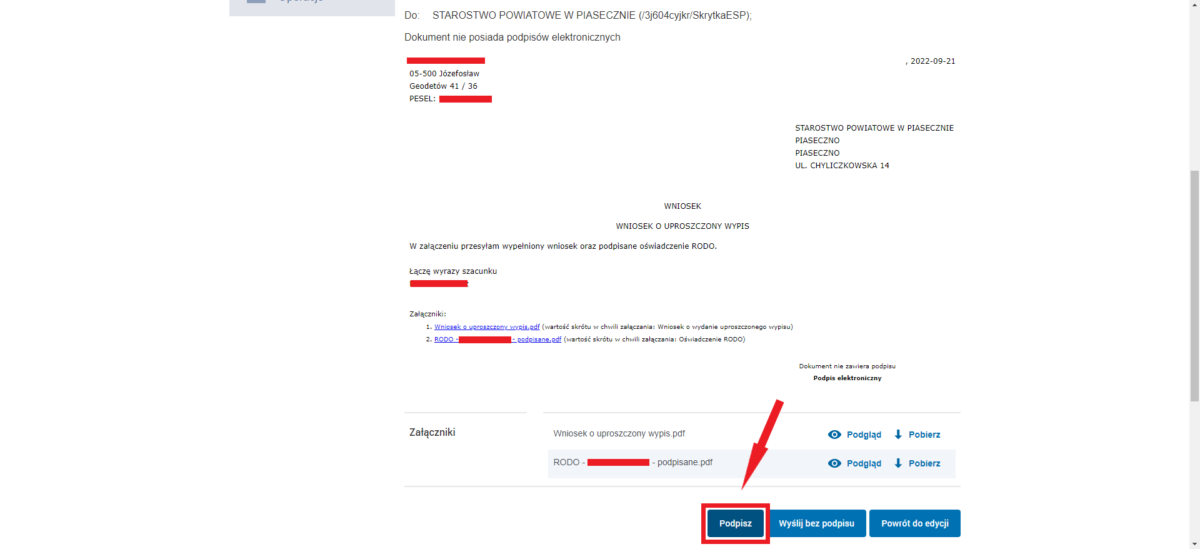
Pojawi się komunikat z pytaniem, w jaki sposób chcemy podpisać składane pismo. Najprostszym sposobem, bez konieczności korzystania z zewnętrznych aplikacji, jest podpisanie wniosku podpisem zaufanym. W tym celu klikamy w odpowiednią opcję:
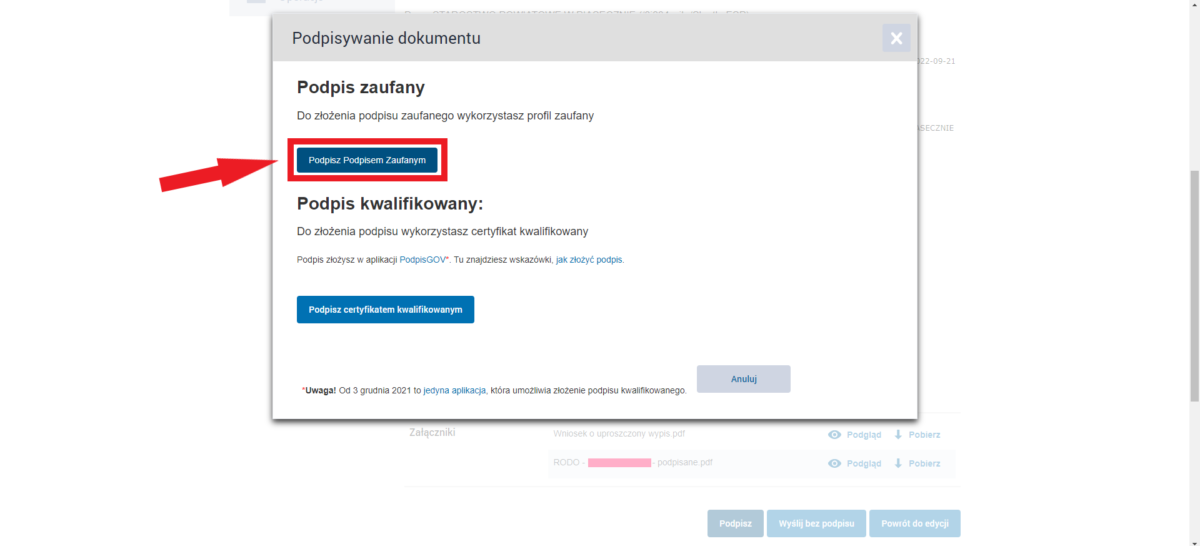
Po wybraniu tej opcji, ponownie pokaże się podgląd pisma, które mamy zamiar za chwilę podpisać cyfrowo. Jeżeli wszystko się zgadza, należy kliknąć w przycisk „Podpisz podpisem zaufanym” u dołu strony:
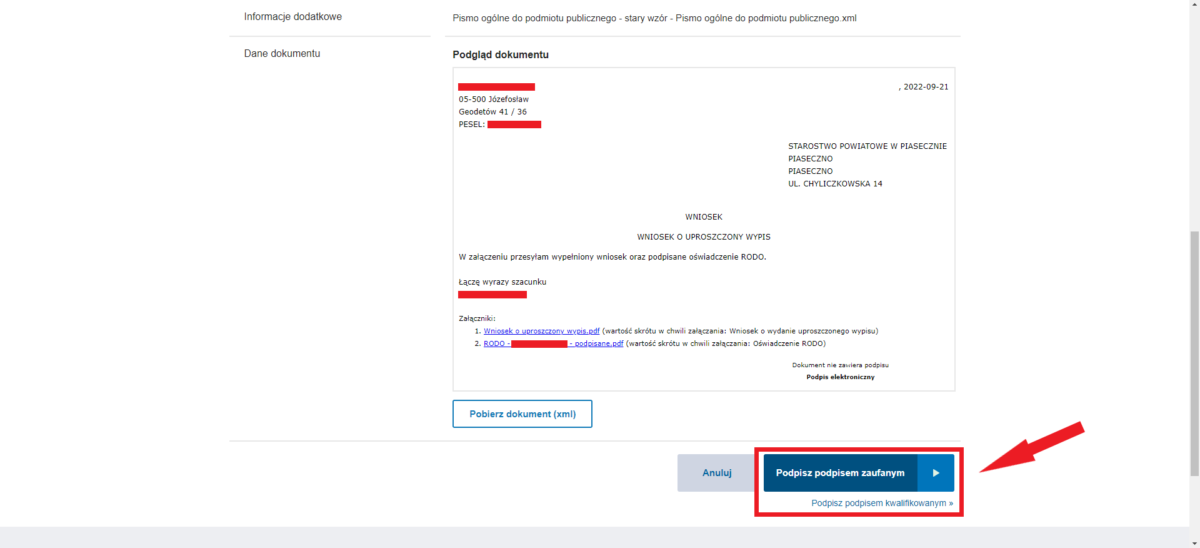
Po prawidłowym podpisaniu pisma podpisem zaufanym, można ostatecznie wysłać pismo. W tym celu, należy kliknąć przycisk „Wyślij”:
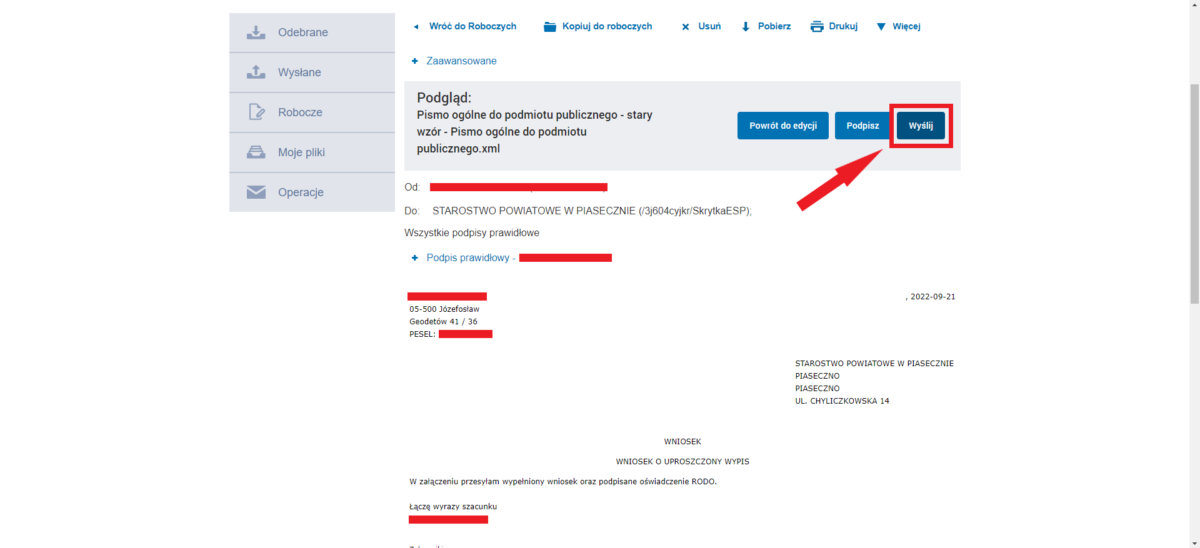
a następnie potwierdzić wysłanie, klikając przycisk „Tak”:
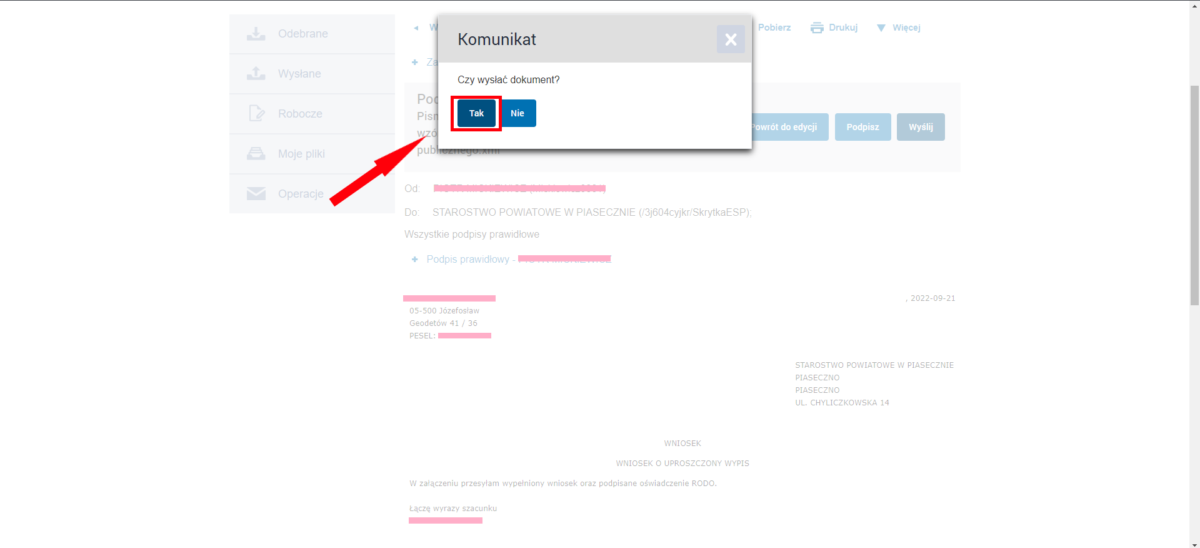
W ten sposób podpisane cyfrowo pismo wraz ze wszystkimi załącznikami zostało ostatecznie wysłane do urzędu, co kończy proces składania wniosku przez ePUAP.


